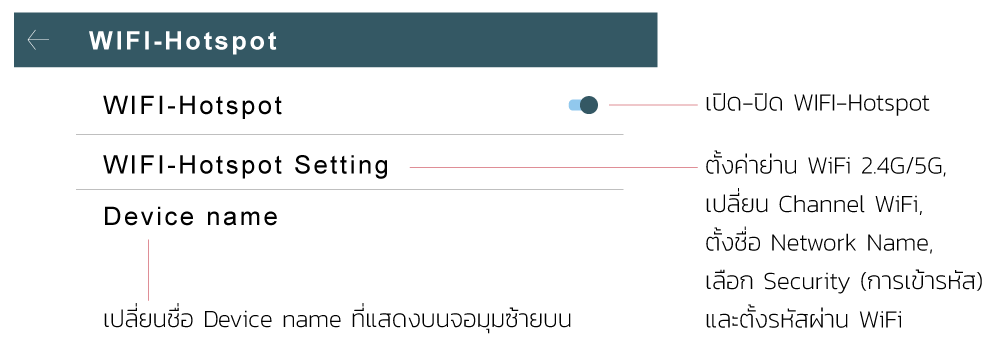คู่มือการติดตั้งใช้งาน weClass
คลิกที่ หัวข้อ เพื่อดูรายละเอียดการใช้งาน
 วิธีการติดตั้งใช้งาน weClass
วิธีการติดตั้งใช้งาน weClass1. เสียบสาย HDMI ไปยังจอทีวี หรือ โปรเจคเตอร์ (สำหรับจอทัชสกรีน ให้เชื่อมต่อสาย USB อีก 1 เส้น)
2. เสียบหม้อแปลง
3. กรณีต้องการให้อุปกรณ์ของเราใช้งานอินเตอร์เน็ตผ่าน weClass ให้ต่อสาย LAN หรือตั้งค่าให้ weClass เชื่อมต่อ WiFi เข้ากับกับ Access Point ขององค์กร
 หน้า Home
หน้า Homeเมื่อบู๊ทเสร็จแล้ว คุณจะพบหน้า Home ดังภาพ รอสักครู่ จะเข้าสู่แอพ MR RECV อัตโนมัติ (ดูหัวข้อ MR RECV App)
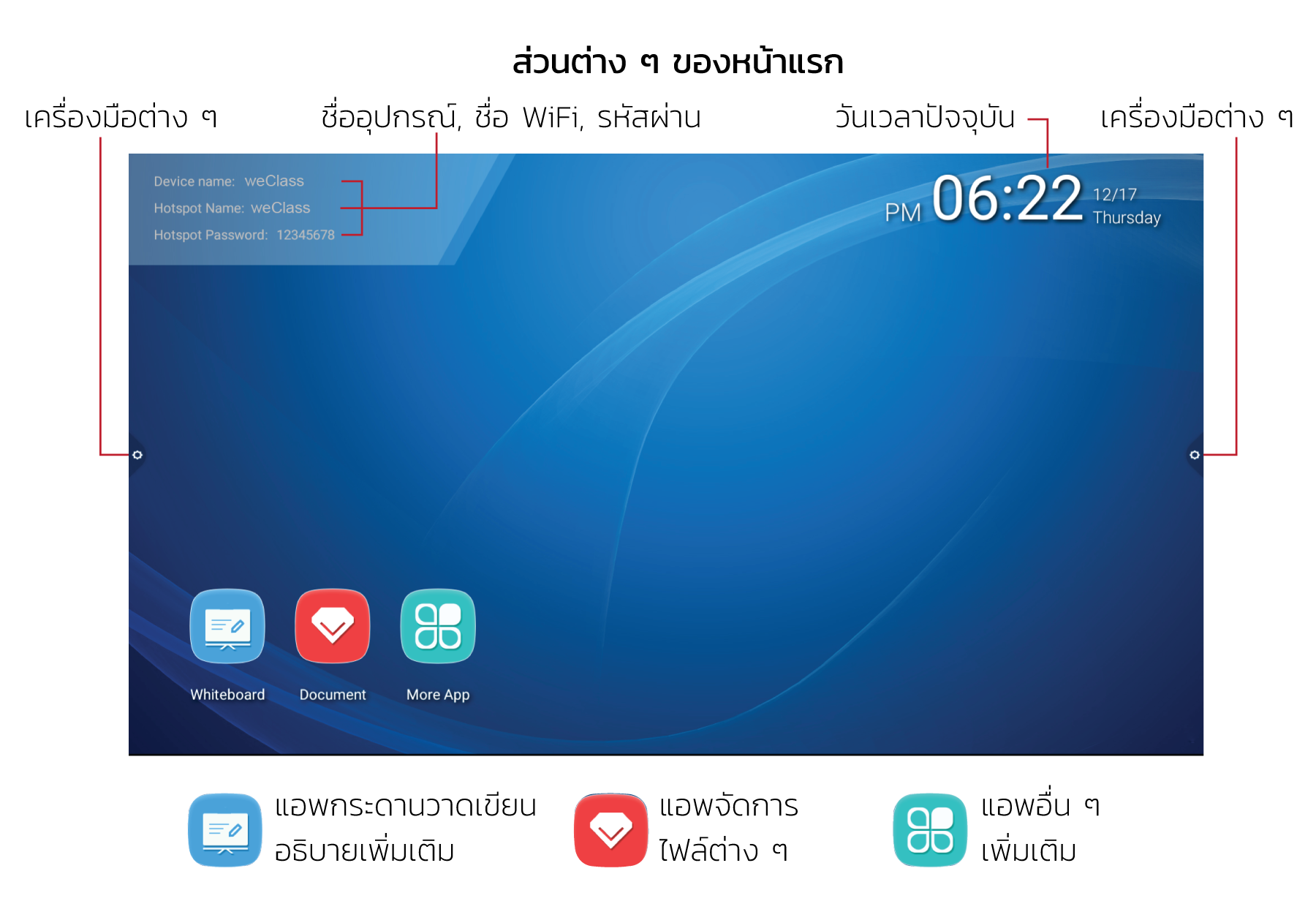
 MR RECV App
MR RECV App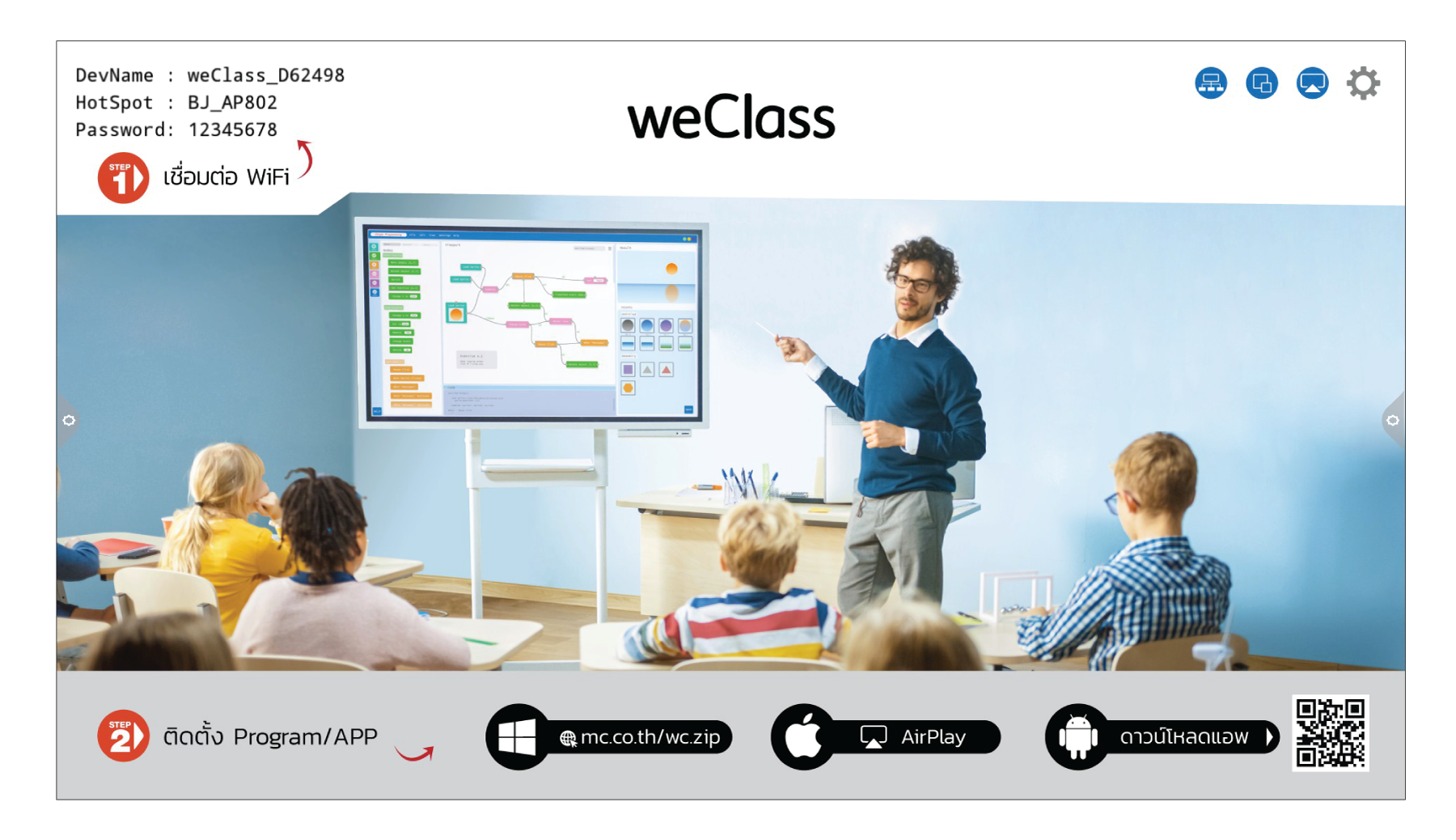
 การติดตั้งซอฟต์แวร์ Winclient บน Windows
การติดตั้งซอฟต์แวร์ Winclient บน Windows1. ดาวน์โหลดซอฟต์แวร์ WinClient คลิกดาวน์โหลดที่นี่
2) upzip ไฟล์ที่โหลดมา โดยคลิกขวาที่ไฟล์ เลือก Extract All -> Next
3) เมื่อ upzip ไฟล์ที่โหลดมาและ จะพบกับไฟล์ MS_WIN Sender_X.X.X_EN ให้ดับเบิ้ลคลิก เพื่อติอตั้งซอฟต์แวร์
4) คลิก More info
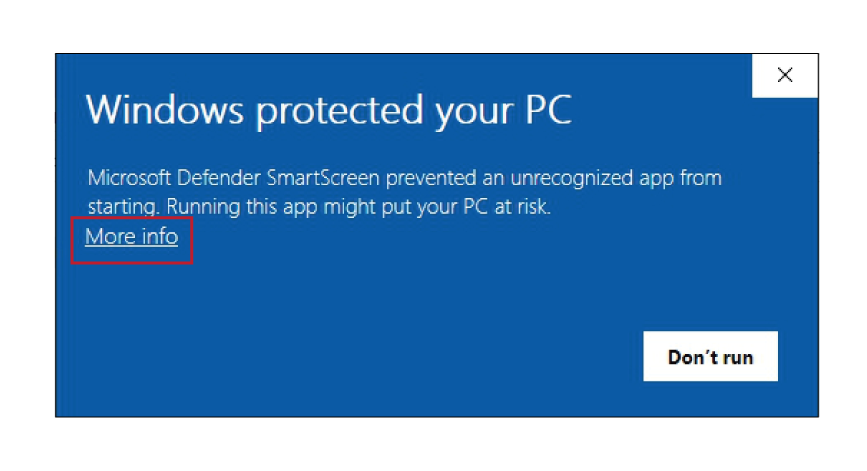
5) คลิกปุ่ม Run anyway
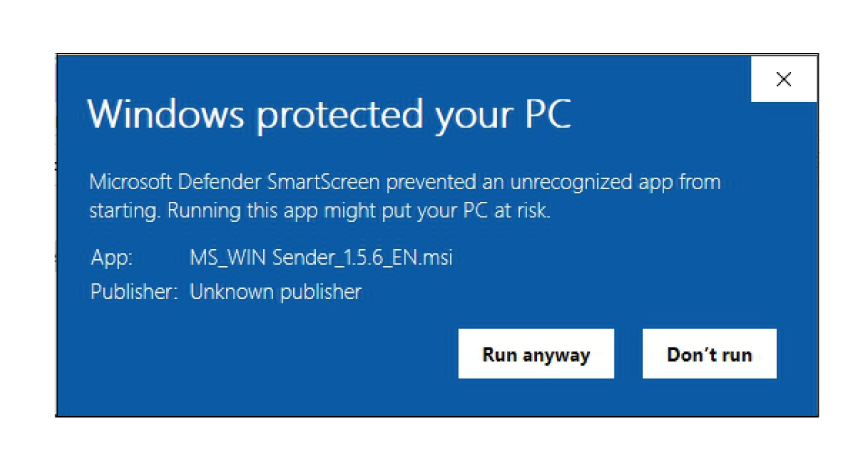
6) คลิกปุ่ม Yes จากนั้นคลิกปุ่ม Next ไปเรื่อย ๆ
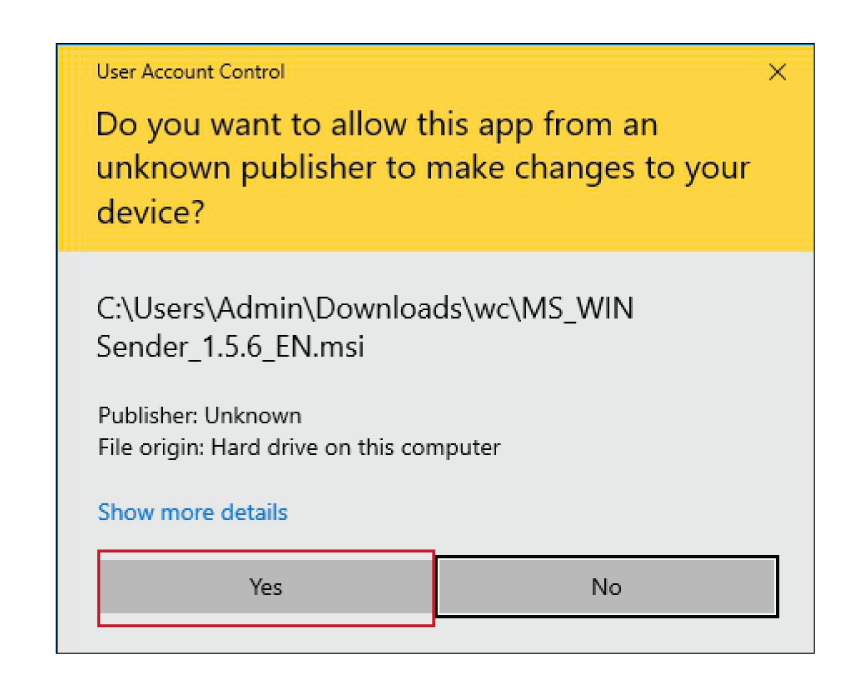
7) คลิก Finish
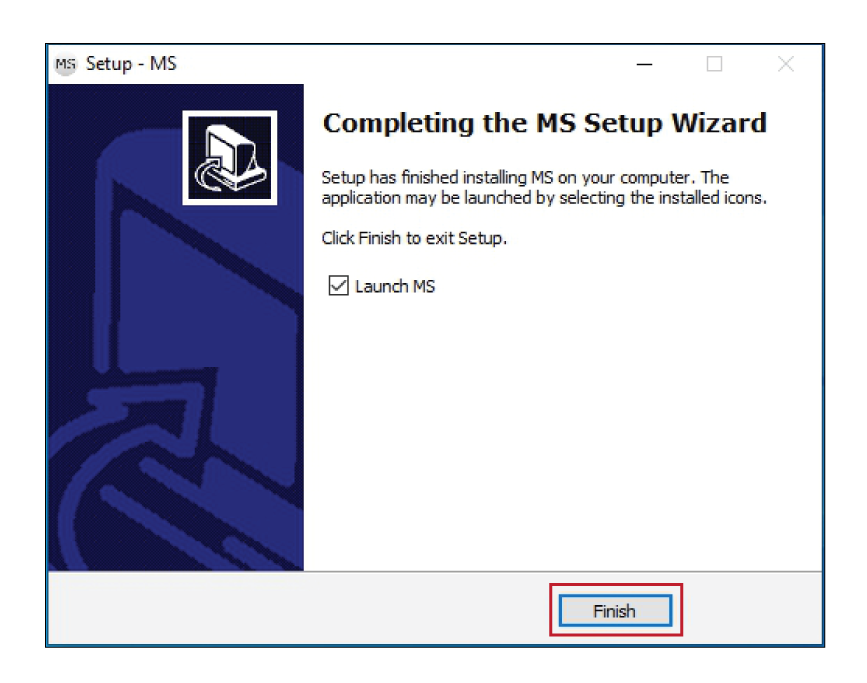
 วิธีการส่งภาพจาก Windows ด้วย WinClent
วิธีการส่งภาพจาก Windows ด้วย WinClent1) เชื่อมต่อ WiFi ไปยัง weClass โดยดูชื่อ WiFi HotSpot ได้จากมุมซ้ายบนจอ
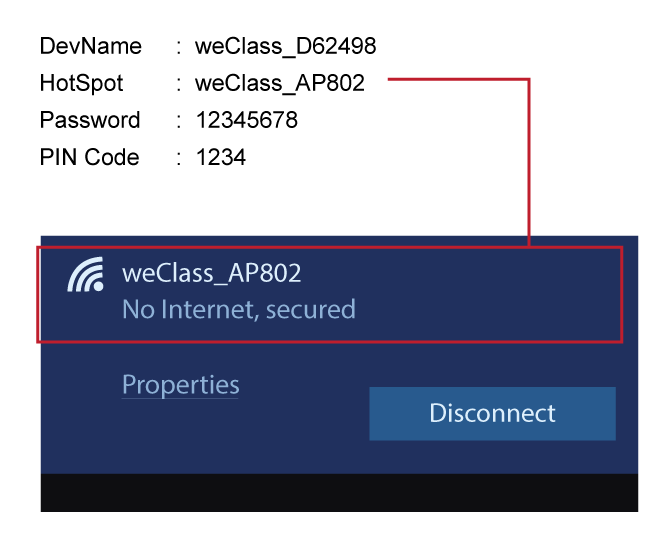
หมายเหตุ หากไม่ปรากฏชื่อ WiFi ลองเปลี่ยนการตั้งค่า WiFi-Hotspot เป็น 2.4G (ดูหัวข้อการตั้งค่า WiFi-Hotspot)
2) เปิดโปรแกรม MS ขึ้นมา จะพบกับหน้าต่างดังภาพ หากเชื่อมต่อ WiFi เรียบร้อยแล้ว ในโปรแกรมจะ แสดงรายชื่ออุปกรณ์ ให้คลิกชื่ออุปกรณ์ จากนั้นกดปุ่ม ไอคอน Airplay ขวามือ เพื่อส่งภาพหน้าจอ
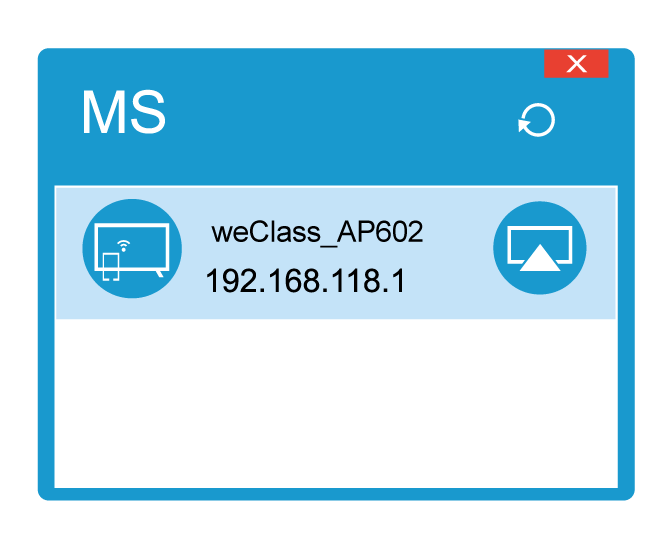
กรณีมีการตั้ง Login Code ไว้ จะมีช่องให้ใส่รหัส 4 ตัวก่อน โดยสามารถดูได้จาก มุมซ้ายบนของจอภาพ
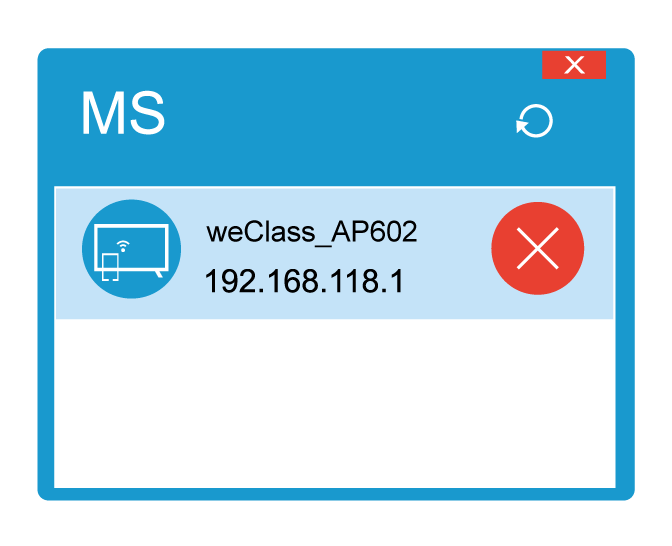
กดปุ่ม x เพื่อหยุดส่งภาพ
 การส่งภาพจาก iPhone/iPad
การส่งภาพจาก iPhone/iPad1) เชื่อมต่อ WiFi ไปยัง weClass โดยดูชื่อ WiFi ได้จากมุมซ้ายบนจอ
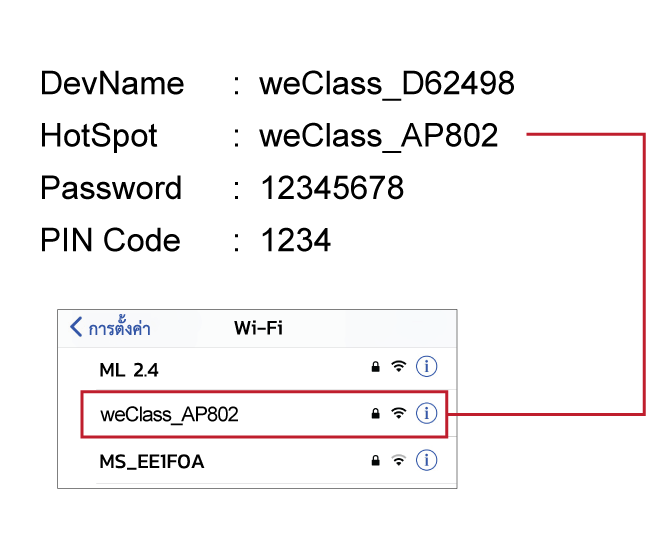
2) เรียก Control Center ลงมา จากนั้นกดปุ่ม การสะท้อนภาพหน้าจอ
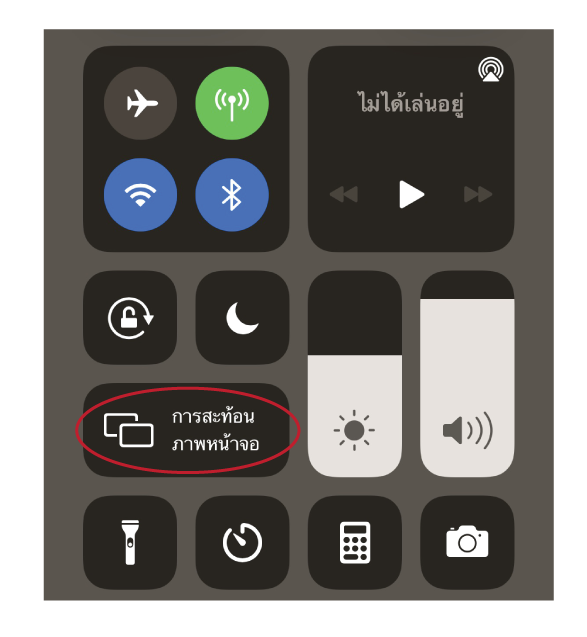
3) กดที่ชื่อ weClass ที่ปรากฏ (หากมีการเปิดใช้ PIN Code จะมี dialog ขึ้นมาให้ใส่รหัส AirPlay โดยผู้ใช้สามารถดู PIN Code ได้จากมุมซ้ายบนของจอภาพ จากนั้นคลิก ตกลง
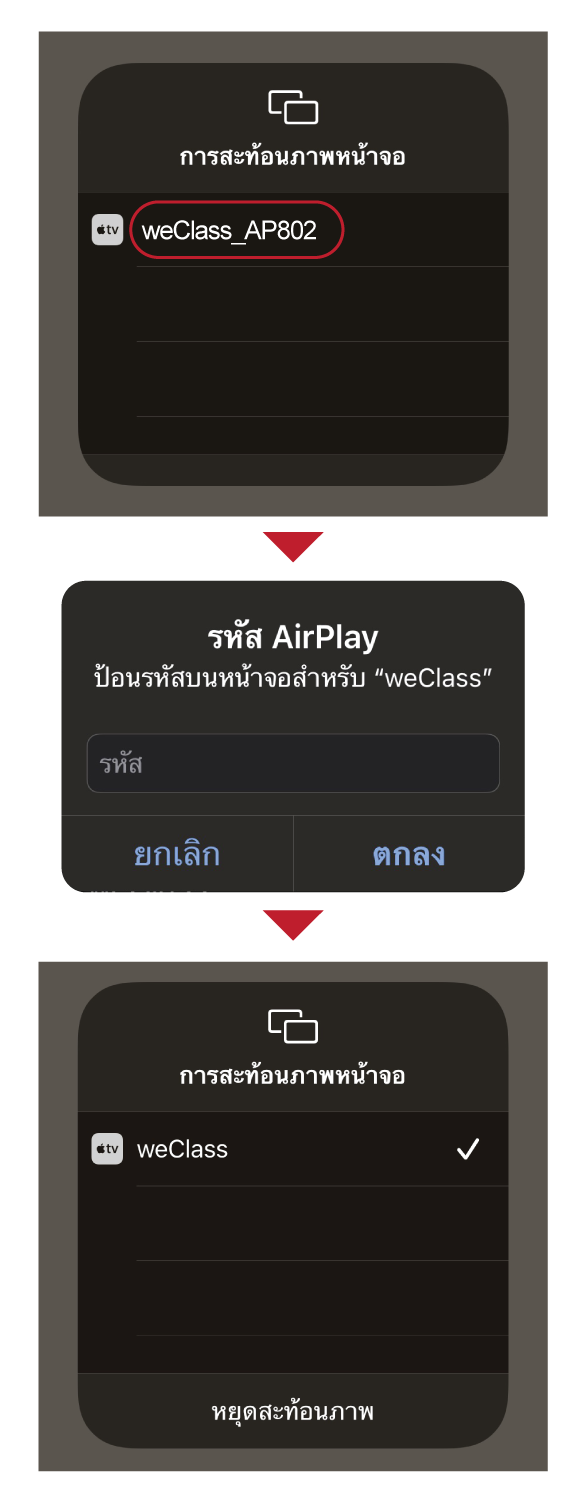
 การส่งภาพจาก Android Device
การส่งภาพจาก Android Device1) ดาวน์โหลดแอพ MS Wireless Collaboration System จาก PlayStore
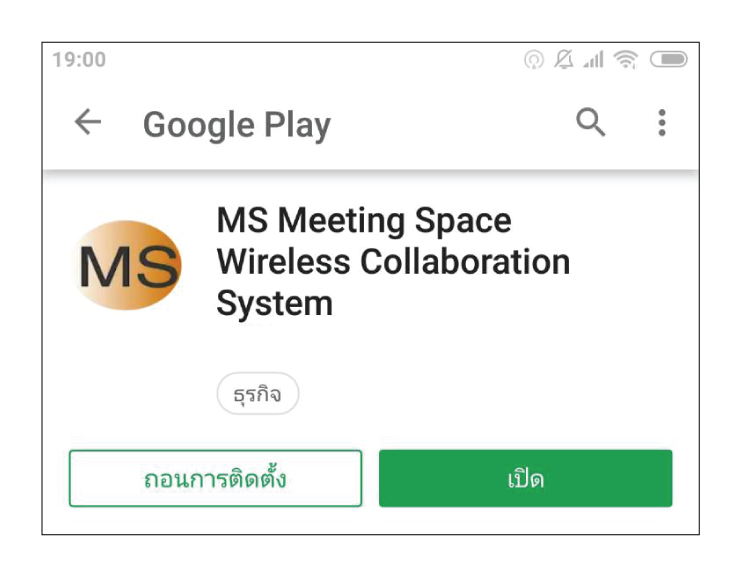
2) เชื่อมต่อ WiFi ไปยัง weClass โดยดูชื่อ WiFi ได้จากมุมซ้ายบนจอ
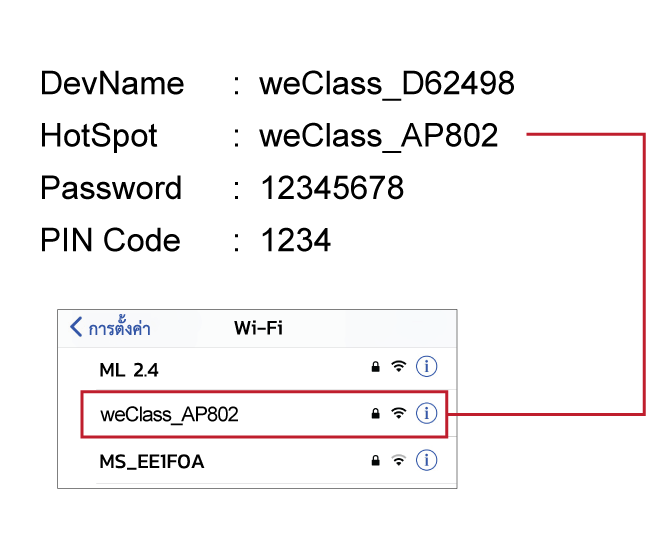
3) เปิดใช้งานแอพ MS เพื่อเริ่มแชร์เนื้อหา
เมื่อเปิดแอพ MS จะปรากฏชื่อ WiFi และ IP Address ของ weClass อัตโนมัติ หากไม่ปรากฏชื่อ WiFi สามารถกดปุ่ม refresh ที่มุมขวาบน เพื่อค้นหา weClass ในระบบใหม่อีกครั้ง
3.1) กดเลือก weClass ที่แสดงในรายการ
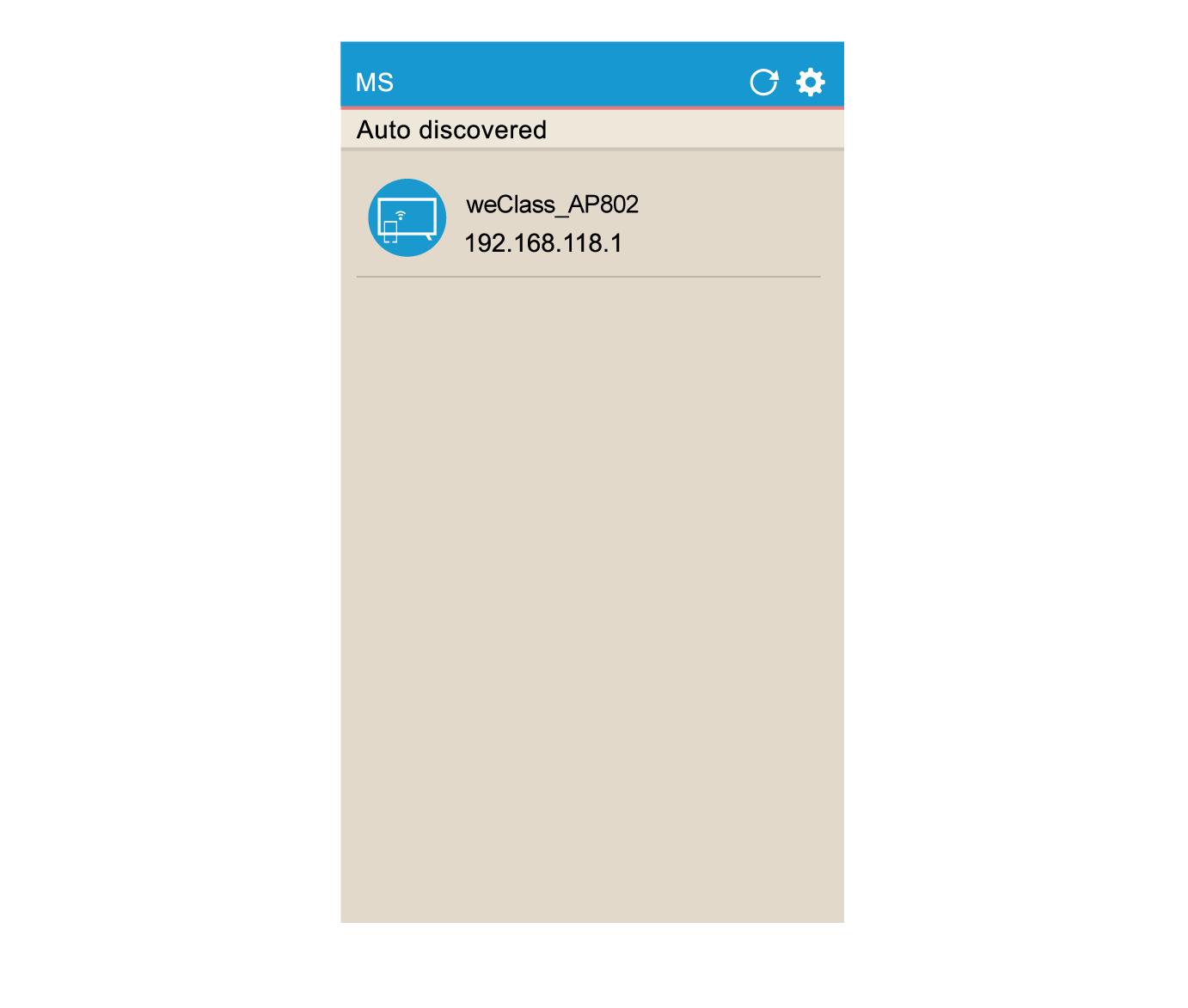
3.2) กดเลือกฟังก์ชั่นที่ต้องการใช้งาน
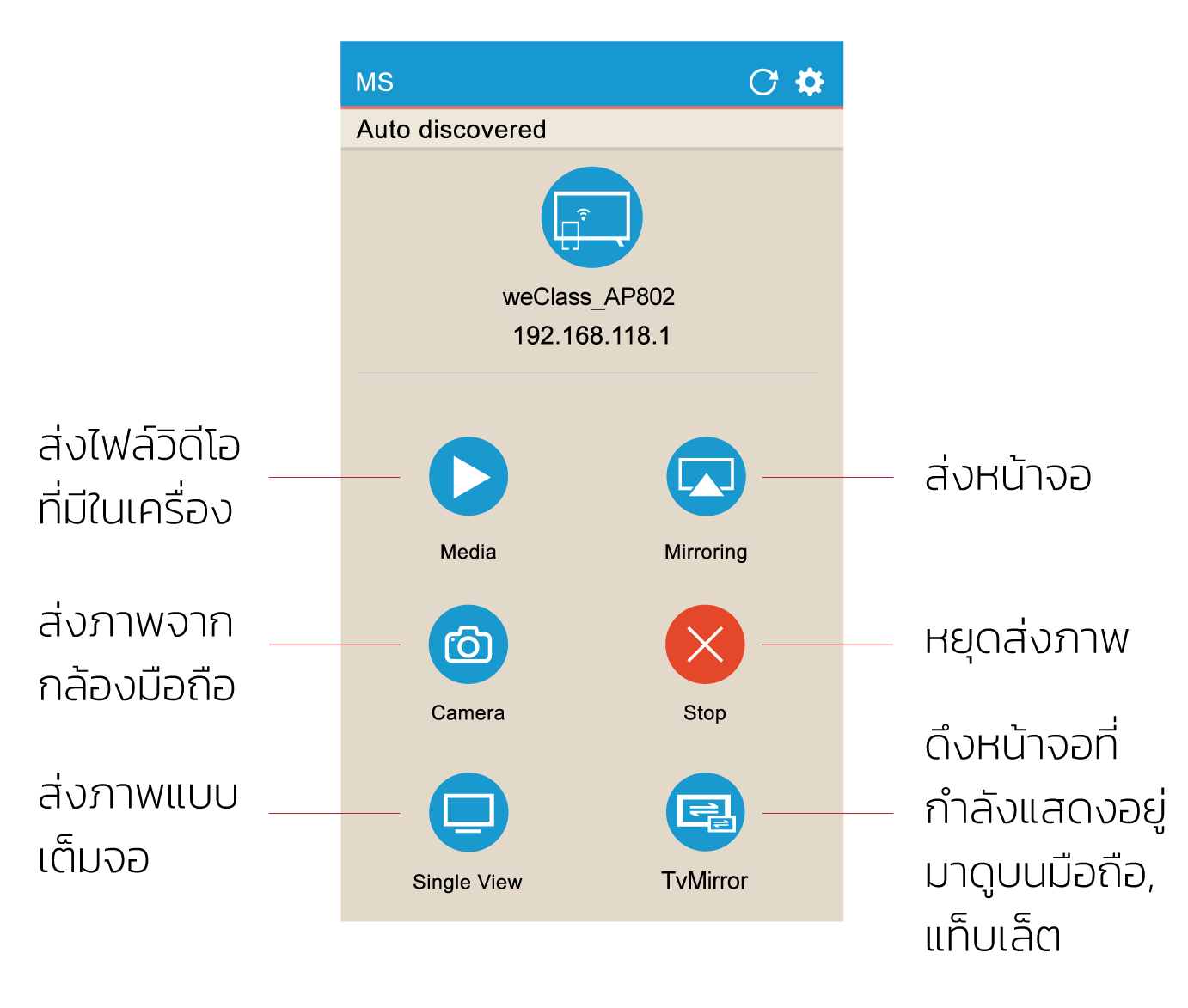
 การตั้งค่าต่าง ๆ
การตั้งค่าต่าง ๆคุณจะพบ icon การตั้งค่าต่าง ๆ ได้จากมุมขวาบนของจอ
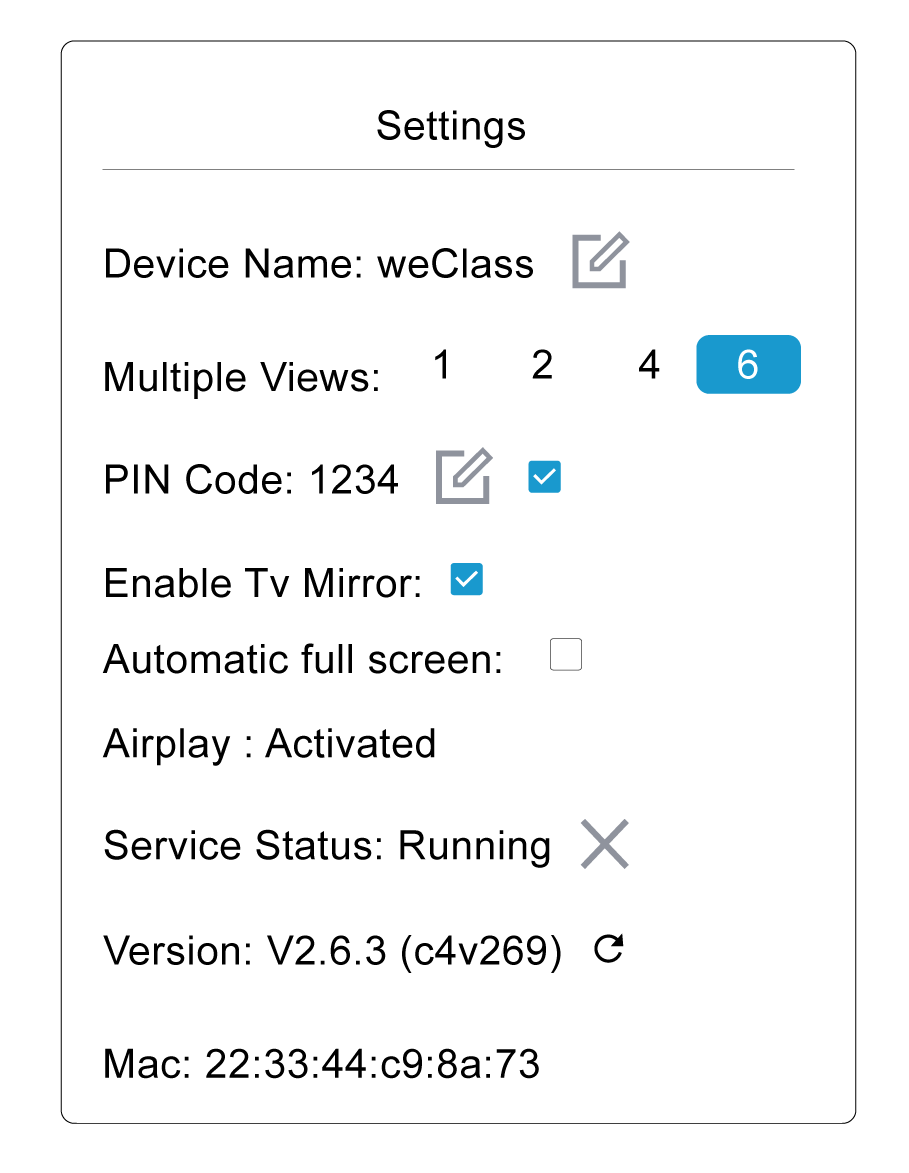
Device Name : สำหรับตั้งชื่อ device หรือ เปลี่ยนชื่อ device
Multiple View : ตั้งค่าจำนวนอุปกรณ์ ที่สามารถแสดงบนหน้าจอได้พร้อมกัน ซึ่งตั้งได้ 1, 2, 4, 6
PIN Code : ตั้งค่า PIN Code และเปิดการใช้งาน PIN Code ระบบจะถามหา PIN Code ทุกครั้งที่มีการส่งภาพขึ้นจอ
Enable Tv Mirror : เปิดใช้ การดึงภาพบนจอ มาแสดงบน Android Device
Automatic Full Screen : แสดงภาพแบบเต็มจอ
Airplay : สถานะการทำงานของ AirPlay
Service Status : เปิด - ปิด Service ของแอพ ให้ทำงาน หรือ ไม่ให้ทำงาน
Version : แสดงเวอร์ชั่นของ Firmware
Mac : แสดง Mac Address ของตัวเครื่อง
 การส่งผ่าน AirPlay
การส่งผ่าน AirPlayหากใน Setting สถานะ Airplay เป็น Inactive สามารถกดปุ่มนี้เพื่อเปิดใช้ Airplay ได้ เมื่อกดที่ปุ่ม AirPlay จะมีข้อความปรากฏด้านล่างของจอภาพว่า Airplay Activated
 Auto Start
Auto Startกดปุ่ม Auto Start หนึ่งครั้ง จะขึ้นข้อความว่า Auto Start เพื่อให้แอพทำงานเมื่อเปิดเครื่องทันที และอีกหนึ่งครั้ง จะขึ้นข้อความว่า Cancle auto start เป็นการยกเลิกการเริ่มแอพเมื่อเปิดเครื่อง
 การใช้ MultiShow
การใช้ MultiShow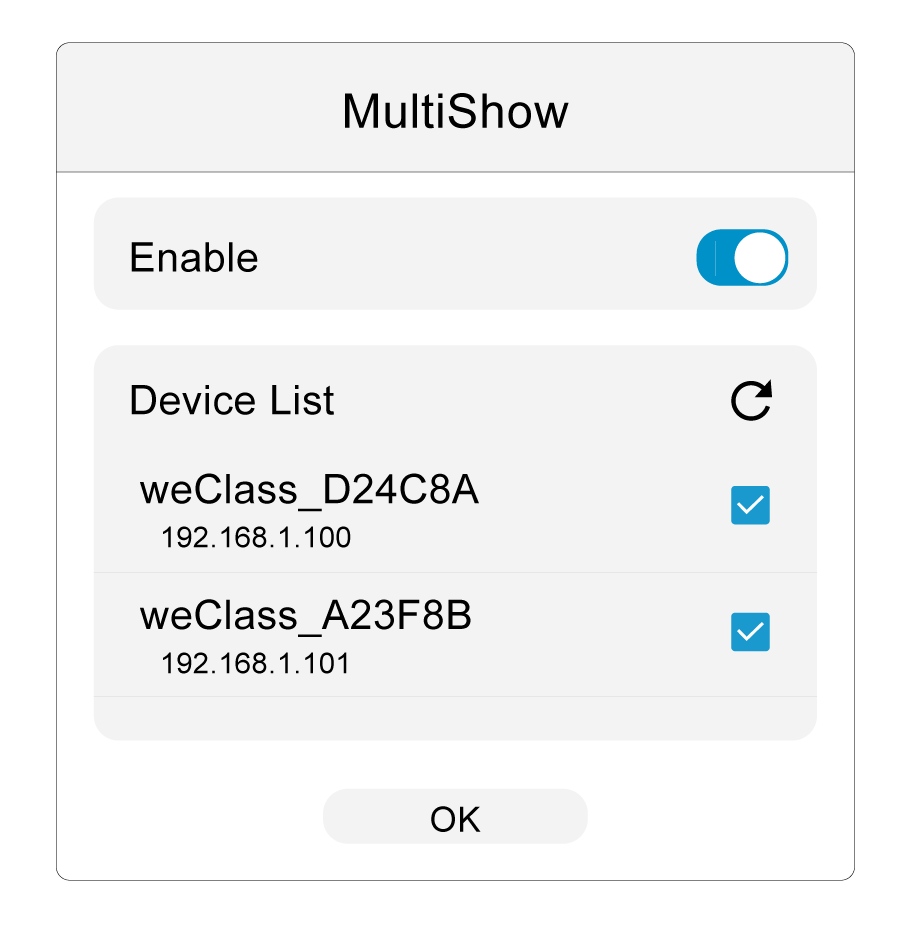
1) กดปุ่ม Multishow ที่ weClass ตัวแรก
2) เปิดการใช้งาน ที่ Enable
3) กดเพื่อค้นหา weClass ตัวอื่น ๆ ในระบบใหม่อีกครั้ง
4) เลือก weClass ตัวที่เราต้องการส่งภาพไป
5) กดปุ่ม OK
 เครื่องมือต่าง ๆ
เครื่องมือต่าง ๆ Annotation mode
Annotation mode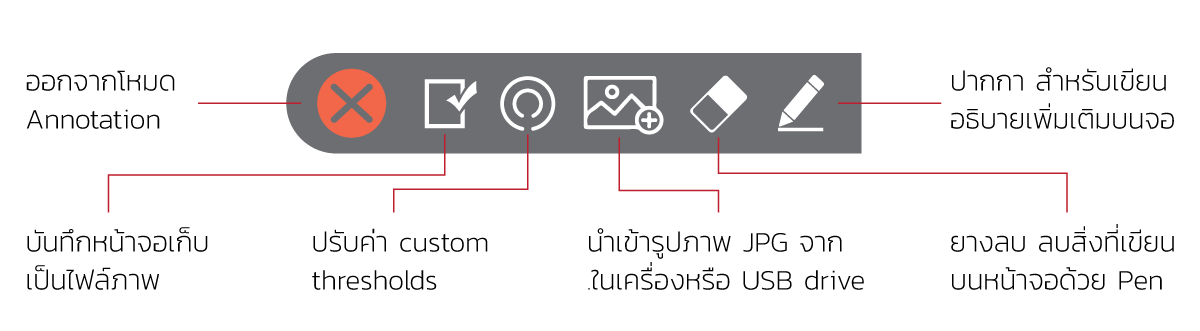
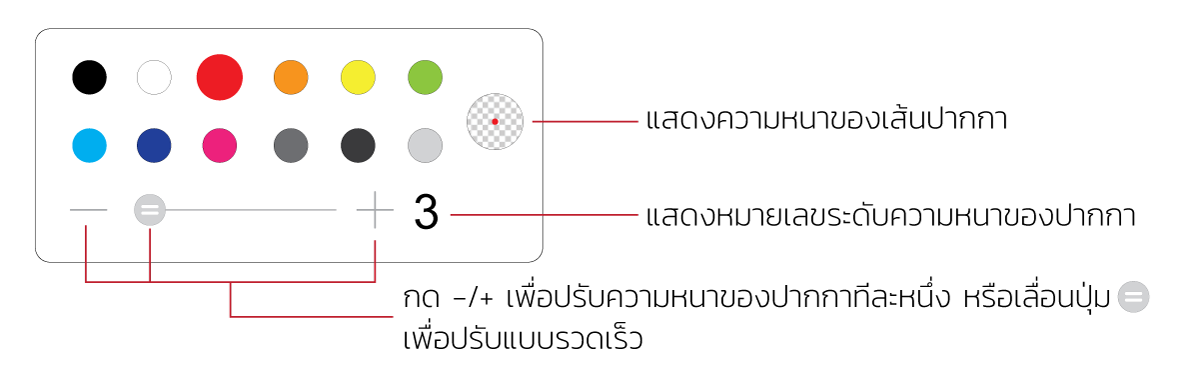
 วิธีเขียนโต้ตอบกันระหว่างจอทัชสกรีน และ Android Device
วิธีเขียนโต้ตอบกันระหว่างจอทัชสกรีน และ Android Device1) ที่จอทัชสกรีนที่เชื่อมต่อกับ weClass กดปุ่ม Tools ด้านซ้ายหรือขวา -> กดเลือก Pen
2) ที่ Android device เปิดแอพ MS เลือก weClass ที่ต้องการ จากนั้นกด “เริ่มตอนนี้”
3) ที่ Android device กด TvMirror
4) ผลัดกันเขียนระหว่างจอทัชสกรีนและ Android Device ได้ทันที
 การใช้งาน Whiteboard
การใช้งาน Whiteboardกระดานวาดเขียนอธิบาบเพิ่มเติม เมื่อเปิดแอพ จะพบกับกระดานวาดเขียน ซึ่งจะมีแถบเครื่องมือด้านล่าง
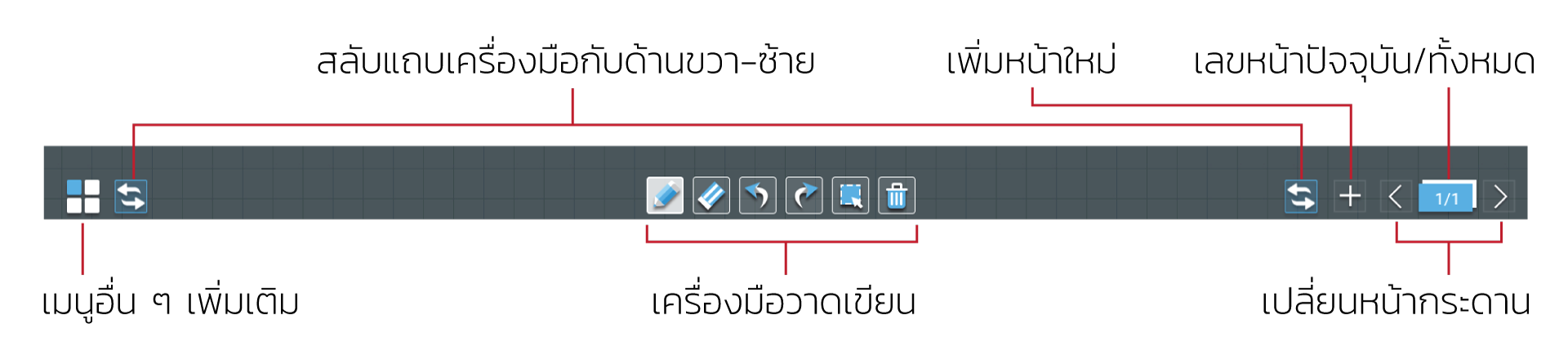
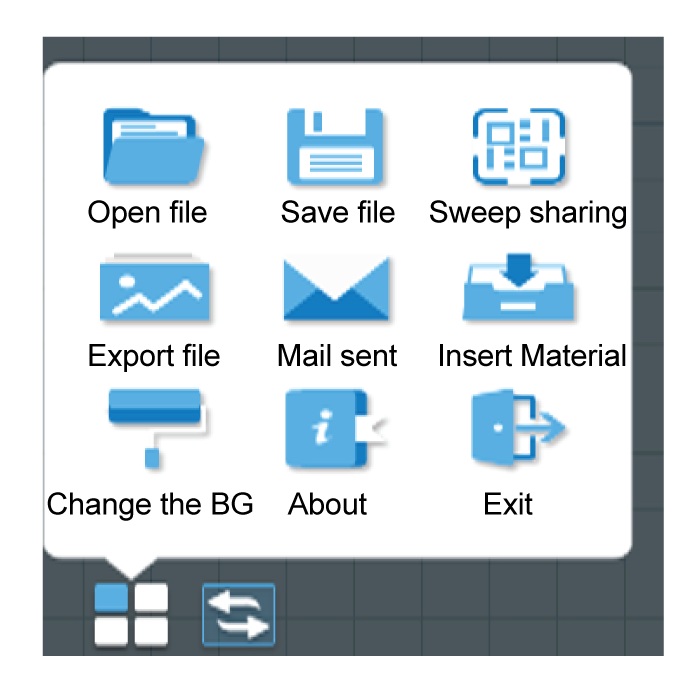
Open file : เปิดไฟล์นามสกุล dzd ที่บันทึกไว้
Save file : บันทึกเก็บเป็นไฟล์นามสกุล dzd
file : ส่งหน้าที่เลือก ออกเป็นไฟล์ jpeg
Mail sent : ส่งหน้าที่เลือกไปยังอีเมล์ที่กำหนด
Change the Background : เปลี่ยนสีพื้นหลังของกระดาน
About Whiteboard : แสดง version ของแอพ
Exit Whiteboard : ออกจากแอพ whiteboard
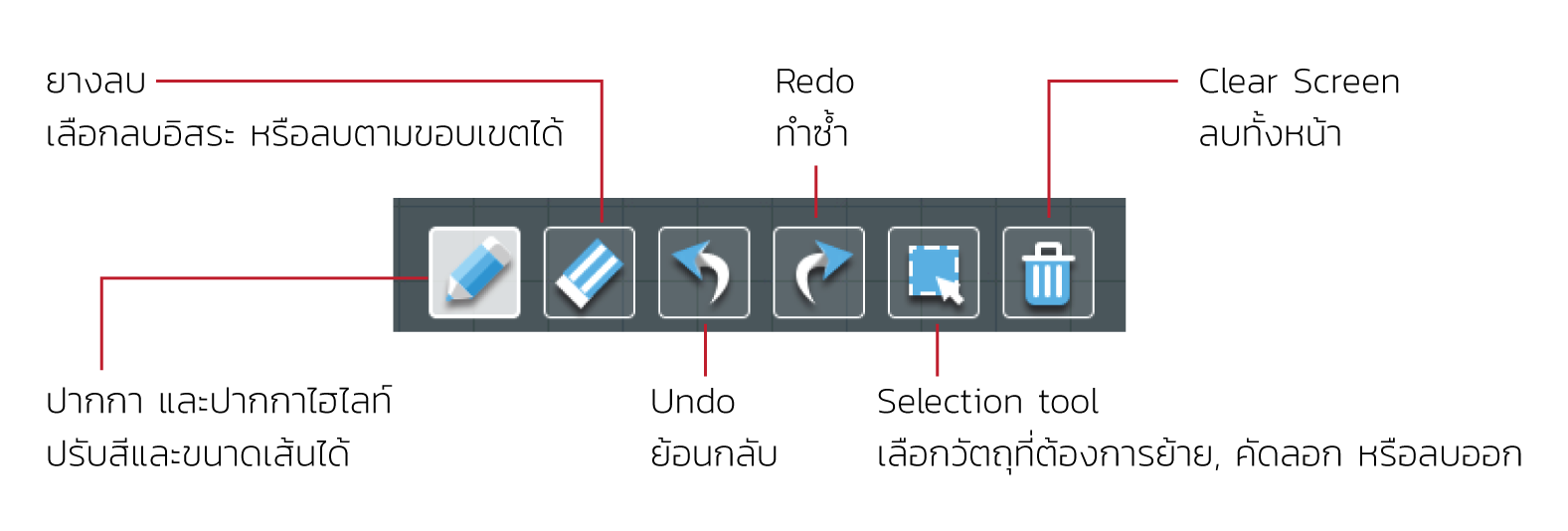
 การใช้แอพ Document
การใช้แอพ Documentแอพจัดการไฟล์ต่าง ๆ เช่น คัดลอกไฟล์ ย้ายไฟล์ ลบไฟล์
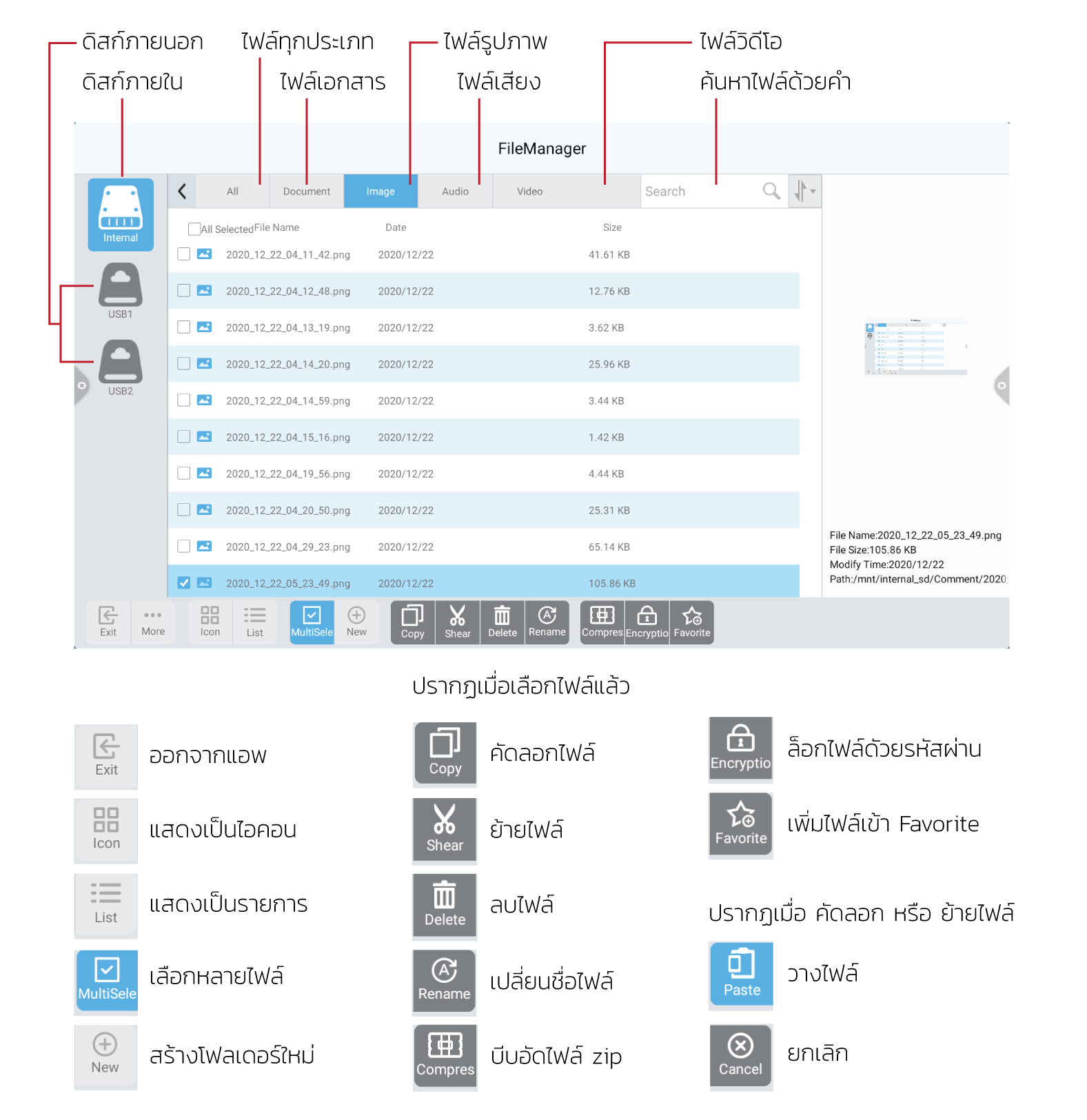
 การจับคู่ (Pairing) USB/HDMI Button กับ weClass
การจับคู่ (Pairing) USB/HDMI Button กับ weClass1) หลังจาก weClass บูทเครื่องเรียบร้อยแล้ว ให้นำ USB Button (SWP-BT) หรือ HDMI Button (SWP-HD) เสียบเข้ากับช่อง USB ของ weClass
2) รอจนกว่า LED บนตัว USB Button หรือ HDMI Button จะเป็นสีแดงค้าง หรือ ปรากฏข้อความ Pairing finished บนหน้าจอแล้วจึงถอด USB/HDMI Button ออก
 การส่งภาพด้วย USB/HDMI Button
การส่งภาพด้วย USB/HDMI Button1) เสียบ USB Button เข้ากับ PC/Notebook/Mac และสำหรับ HDMI button ให้เสียบทั้งสาย HDMI และ USB เข้ากับ PC/Mac
2) เฉพาะ USB Button กรณีใช้งานครั้งแรก ให้ดับเบิ้ลคลิก ไฟล์ MS.exe สำหรับ Windows หรือ MS.app สำหรับ Mac ใน USB Drive ก่อน (หากเคยทำแล้วให้ข้ามไปยังข้อ 3)
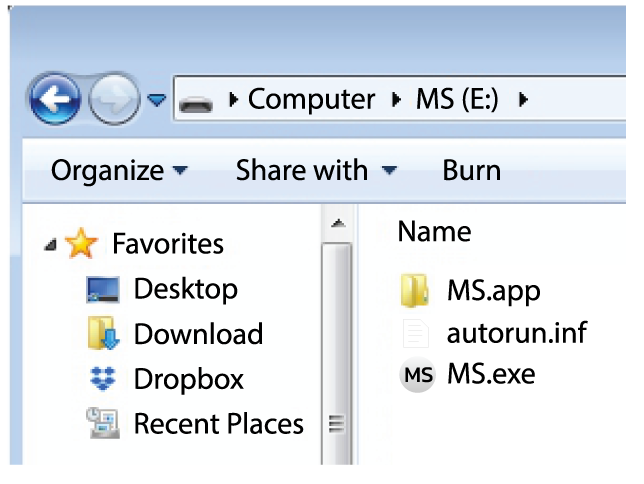
3) รอสักครู่จะพบข้อความ Popup ดังภาพ
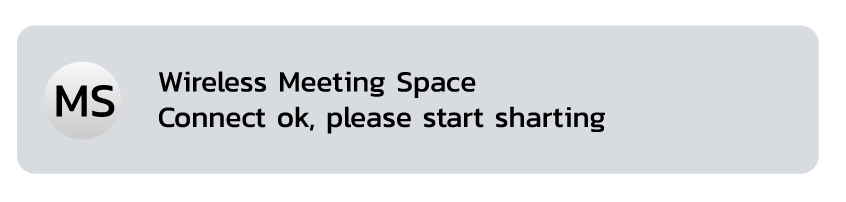
4) จากนั้นกดปุ่มที่ USB/HDMI Button เพื่อส่งภาพ
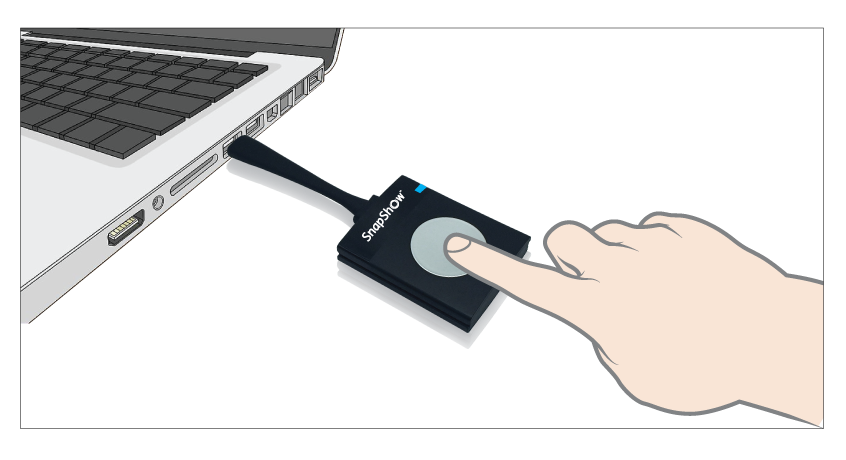
กรณีมีผู้ใช้งาน ส่งภาพอยู่ก่อนแล้ว หากผู้ใช้คนถัดไป กดปุ่ม จะเป็นการส่งภาพพร้อมกันบนจอเดียว หากผู้ใช้คนใดต้องการ “ส่งภาพแบบเต็มจอ” สามารถทำได้โดย กดปุ่มค้างไว้ 2 วินาที
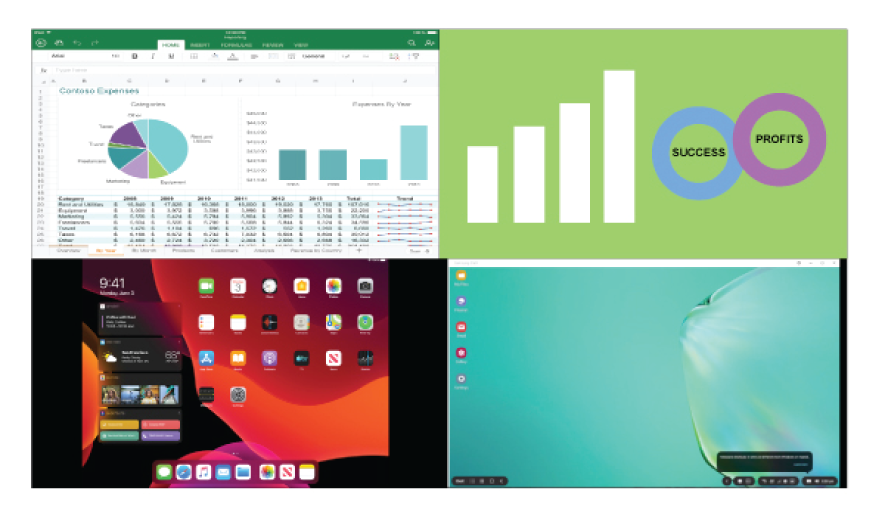
หมายเหตุ แสดงภาพได้พร้อมกันสูงสุด 6 อุปกรณ์บนจอเดียว หากผู้ใช้คนที่ 7 ต้องการส่งภาพ สามารถทำได้โดยการกด “ส่งภาพแบบเต็มจอ” โดยกดปุ่มค้างไว้ 2 วินาที หรือรอให้ผู้ใช้งานคนใดคนหนึ่ง หยุดการส่งภาพ จึงจะสามารถส่งภาพขึ้นไปแสดงร่วมกับผู้อื่นได้
เมื่อ USB Button พร้อมใช้งาน จะมี icon ปรากฏที่ Taskbar หากคลิกขวา จะปรากฏเมนูย่อยดังภาพ
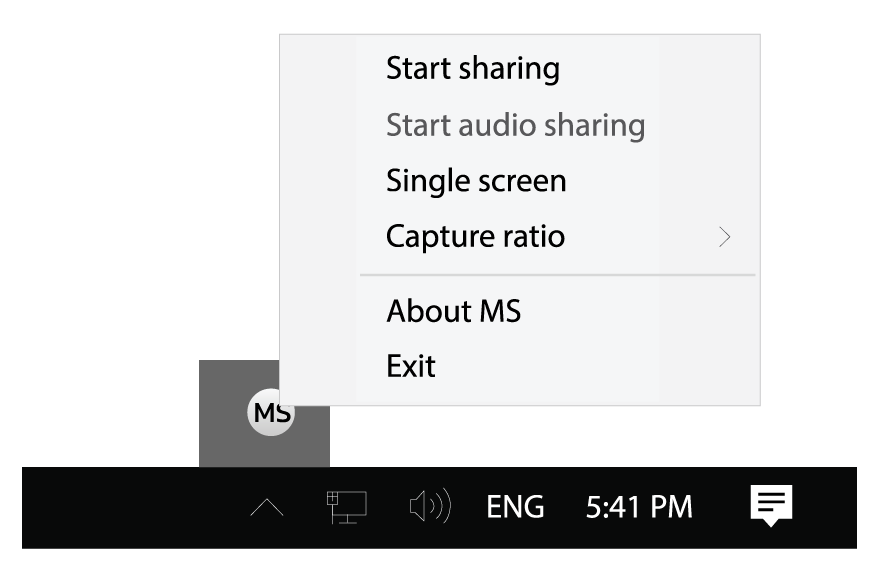
 วิธีเชื่อมต่อ weClass เข้ากับ WiFi ขององค์กร
วิธีเชื่อมต่อ weClass เข้ากับ WiFi ขององค์กร1) กดปุ่ม Tools ด้านซ้ายหรือขวา -> กด Home
2) กดเลือก More app
3) ที่ Wireless & networks กด WiFi จากนั้น กดเปิด WiFi มุมขวาบนเป็น On
4) กดเลือก Access Point ที่ต้องการเชื่อมต่อ กรอก password แล้วกด CONNECT
 วิธีตั้งค่า WiFi-Hotspot ของ weClass เป็น 2.4G/5G
วิธีตั้งค่า WiFi-Hotspot ของ weClass เป็น 2.4G/5G1) กดปุ่ม Tools ด้านซ้ายหรือขวา -> กด Home
2) กดเลือก More app -> กด Setting
3) ที่ Wireless & networks กด WIFI-Hotspot จากนั้น สามารถตั้งค่าต่าง ๆ ได้ดังภาพ